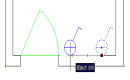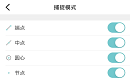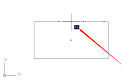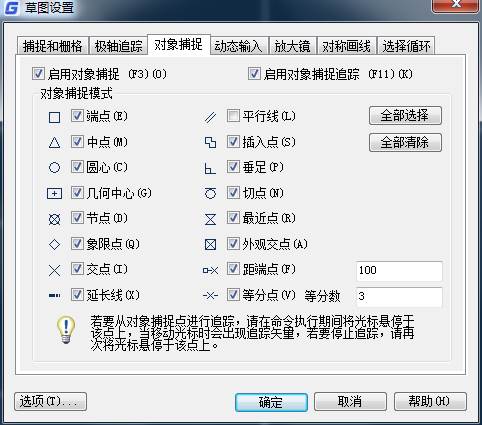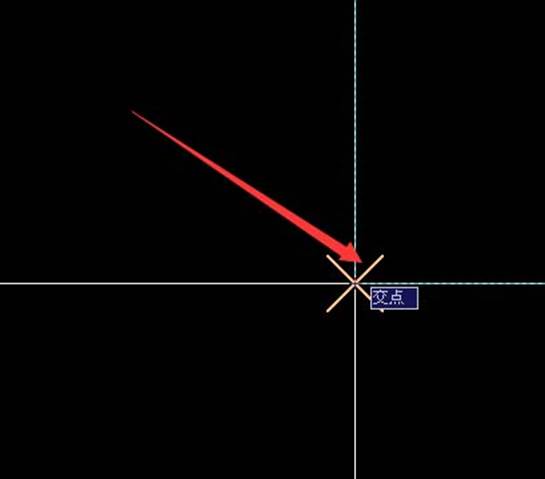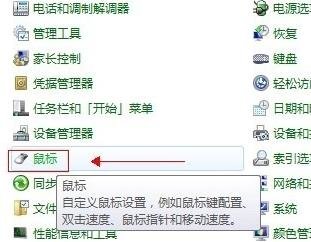- 股票代码
- 688657
- 首页
-
产品和解决方案
热门产品云顶国际8588ydCAD 2025核心技术自主可控 强兼容极速稳定云顶国际8588ydCAD 365云化CAD协同设计新模式云顶国际8588ydCAD看图王云端互通高效协作 全球用户超1亿2D CAD云顶国际8588ydCAD 2025 云顶国际8588ydCAD Linux版 2025工程建设行业制造行业二次开发应用软件 查看全部携手开发者合作伙伴推出百余种基于云顶国际8588ydCAD的CAD应用专业软件信创行业3D CAD云顶国际8588yd青翼二三维设计平台
-
产品和解决方案
-
工程建设行业
- 云顶国际8588ydCAD建筑 2025
- 云顶国际8588ydCAD给排水 2025
- 云顶国际8588ydCAD暖通 2025
- 云顶国际8588ydCAD电气 2025
- 云顶国际8588ydCAD电力 2025
- 云顶国际8588yd云建筑
-
二次开发应用软件
- 查看全部
-
信创行业
- 云顶国际8588ydCAD Linux版 2025
- 云顶国际8588ydCAD机械 Linux版 2025
- 云顶国际8588ydCAD建筑 Linux版 2024
- 云顶国际8588ydCAD给排水 Linux版 2024
- 云顶国际8588ydCAD暖通 Linux版 2024
- 云顶国际8588ydCAD电气 Linux版 2024
-
3D CAD
- 云顶国际8588yd青翼二三维设计平台
-
云CAD
-
云顶国际8588ydCAD 365

-
- 支持
- 案例
- 生态合作
- 关于
- 下载